Diantara Toko - Toko yang pake Program Point Off Sales Ritail Inventory Sistem ( POS RIS ) :
Jabodetabek :
- My Mart 1 Bogor Jawa Barat
- My Mart 2 Cibinong Jawa Barat
- My Mart 3 Sukabumi Jawa Barat
- My Mart 4 SukabumiJawa Barat
- My Mart 5 SukabumiJawa Barat
- My Mart 6 SukabumiJawa Barat
- Beta Market Bekasi Jakarta Pusat
- Galiano Mini Market Jakarta Barat
- Galiano Mini Market Batam
- Toko Eben Grosir Jakarta
- Toko Eben-2 Grosir Depok
- Toko Grosir Udin Jakarta
- Toko Udin Grosir Bogor
- Toko BETA Bekasi
- Toko Gema Nurani Bekasi
- KOPERASI SEJAHTERA Jakarta
Sumatra :
- PDKT Mart Muara Enim, Sumatra Selatan
- Indira Trenz Mini Market, Pasar Muara Enim Sum-Sel
- Arena Sport MM Muara Enim Sumatra Selatan
- AB Mart Padang Panjang Sum-Bar
- Rizky Mart Padang Panjang Sum-Bar
Bangka Belitung:
- Alfatob Mart Tobo Ali
Kalimantan :
- 9 Mart Palangkaraya Kal-Teng
- Tingang Mart Palangkaraya Kal-Teng
Berminat Hub. 0813-1669-3108 / 0899-8159-446
================================================================
Contoh Program POS RIS disalah satu Toko di Muara Enim Sum-Sel
II. PENGGUNAAN PROGRAM ARENA SPORT
Klik dua kali Program
menu yang telah disediakan di Dasktop, seperti terlihat pada gambar I, setelah
itu akan tampil form seperti terlihat pada gambar II,
 |
| Gambar I |
Setelah itu akan tampil cendela Login,
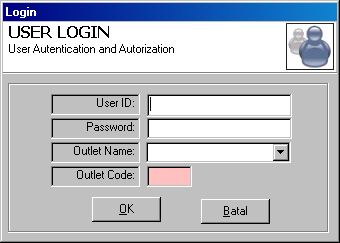 |
| Gambar II |
Isi User ID à Enter, Isi Password à Enter, Pilih Nama Cabang dan Kode
Cabang otomatis dari system. Tekan Enter, tampil form konfirmasi enter. Maka
setelah akan tampil form utama program ARENA SPORT, seperti terlihat pada
gambar III.
 |
| Gambar III |
Menu-menu yang tersedia
adalah sebagai berikut :
- Menu Master
- Menu Inventory
- Menu Transaksi
- Menu Stock Opname
- Menu Laporan
- Menu Proses
III. PENJELASAN MENU
III.1. MENU MASTER
Menu Master terdiri dari sub menu :
a. Supplier
Menu Supplier ini digunakan untuk membuat nama supplier-supplier, form
menu supplier seperti terlihat pada gambar VI, klik New, kemudian isi sesuai
dengan kotak dialog yang telah ditentukan seperti terlihat pada gambar VI.
 |
| Gambar IV |
b. Pelanggan
Menu Customer ini digunakan untuk membuat nama Customer - customer, form
menu Customer seperti terlihat pada gambar VII, klik New, kemudian isi sesuai
dengan kotak dialog yang telah ditentukan seperti terlihat pada gambar VII.
Klik Save untuk menyimpan data.
 |
| Gambar VII |
c. Golongan
Menu Golongan ini di gunakan untuk membuat jenis-jenis golongan yang
ada, misal : golongan Sambako, MILK, Instan Food, dll. Klik Save untuk
menyimpan data.
d.Barang
Menu barang ini di gunakan untuk menginput nama-nama barang, klik New
untuk menginput nama barang beserta harganya, seperti terlihat pada gambar VIII.
Klik
Save untuk menyimpan data.
 |
| Gambar VIII |
e. PB Master / Planogram
Menu Pbmaster ini digunakan untuk membuat planogram ( Susunan barang
berdasarkan rak). Seperti terlihat pada gambar IX.
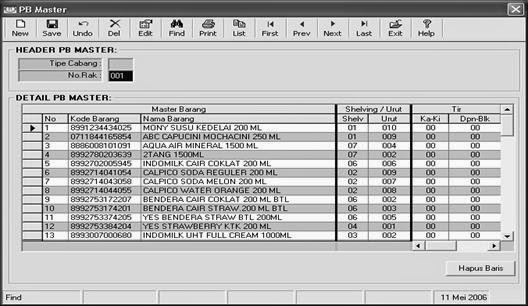 |
| Gambar IX |
Klik New, lalu input No.Rak seperti terlihat pada gambar IX, Enter, lalu
scand barang, isi shelving, urut, kanan-kiri, Depan-Belakang dan atas bawah
disesuaikan dengan kondisi barang. Klik SAVE untuk menyimpan data.
f. Satuan
Menu Satuan ini digunakan untuk menginput nama satuan, misal : Gram, KG,
DUS, dll
g.Satuan Lain
Menu Satuan lain ini digunakan untuk menginput harga jual kartonan, pak,
dus dan harga-harga yang lainnya, dengan counter F7 pada menu penjulan, form
ini terlihat seperti pada gambar IX. Klik New lalu Scand kode barang, Enter,
pilih satuan lain, isi dalam satu karton tersebut ada berapa pcs (buah), input
harga jual sesuai dengan harga kartonan. Klik SAVE untuk menyimpan data.
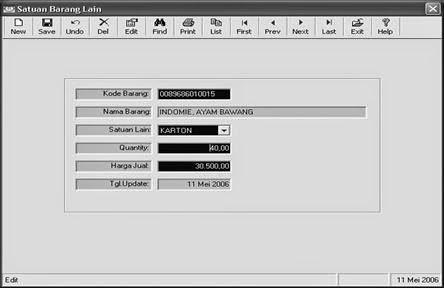 |
| Gambar IX |
h.
Label Harga
Label harga ini digunakan untuk mencetak harga untuk ditempel pada rak disesuaikan
dengan barang yang ada. pilih normal apabila ingin langsung mencetak per rak,
dan pilih normal apabila ingin membuat harga per item. klik new lalu scand kode
barang seterusnya dan klik print untuk mencetak harga tersebut.
i.Best Buy / Harga Promo
Menu Bestbuy ini digunakan untuk mengiput harga-harga barang promosi, yang
disesuaikan dengan tanggal yang telah ditentukan sendiri masa berlakunya. Dan
apabila masa berlakunya tanggal promosi tersebut sudah habis (selesai), maka
secara otomatis harga jual akan kembali normal. Seperti terlihat pada gambar X
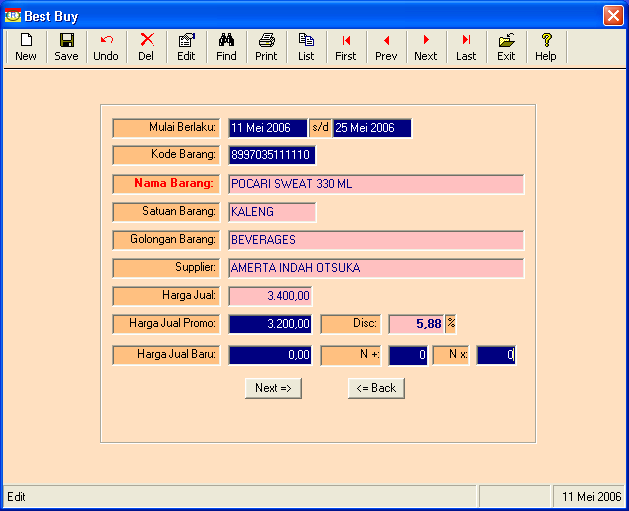 |
| Gambar X |
Klik New untuk mengisi harga promosi, isi tanggal sesuai yang telah
ditentukan masa berlakunya, scand kode barang (F8) untuk mencari nama barang,
tentukan harga jual promo, lihat gambar XI. Klik Save untuk menyimpan data
(tekan enter).
j.
User dan Password
Menu ini digunakan untuk membuat user baru dan segala hak-haknya untuk
dapat menggunakan di semua menu yang ada. Klik New untuk membuat user baru,
tentukan hak-haknya sesuai dengan wewenang atau jabatan yang harus bertanggung
jawab. klik save untuk menyimpan data.
k. Preferensi
Menu ini di gunakan untuk merubah setingan tanggal, bulan, tahun, IND, dan
untuk merubah harga Frezeer. Namun setingan tanggal, bulan, tahun dan IND sudah
otomatis mengikuti Sistem.
l.
Exit
menu ini digunakan untuk mengahiri program atau keluar dari program ARENA
SPORT.
III.2. MENU INVENTORY
Menu Inventory terdiri dari sub
menu :
a. BUKTI TERIMA BARANG (
BTB )
Bukti terima barang terdiri dari sub menu :
·
PO
BTB ini berdasarkan Purchase Order ( PO ), jadi BTB pasti sama dengan PO,
seperti terlihat pada gambar XII.
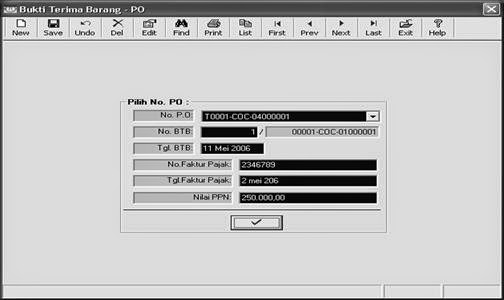 |
| Gambar XII |
Klik New, kemudian pilih dan isi sesuai dengan kotak dialog
yang telah ditentukan, tekan Enter maka otomatis printer akan mencetak Bukti
Terima Barang ( BTB ), dan secara otomatis pula akan menambah stock yang telah
ada sebelumnya sesuai dengan jumlah barang tersebut.
·
NON-PO
BTB Non-PO ini berfungsi untuk membuat Bukti
Terima Barang ( BTB ) berdasarkan bukti barang atau faktur yang ada dari
supplier, apabila harga beli ataupun harga jual langsung dirubah maka secara
otomatis harga dimaster bareng juga akan ikut berubah. Seperti terlihat pada
gambar XIII
 |
| Gambar XIII |
Klik NEW kemudian pilih dari Supplier à Enter à pilih Kode Cabang ( pilih sesuai dengan supplier yang ada di faktur), dan
isi kotak-kotak dialog yang telah ditentukan, seperti pada contoh pada gambar
XIII. Klik SAVE untuk menyimpan data, dan di print untuk bukti file manual
bahwa barang sudah di input dalam komputer.
b. BUKTI KELUAR BARANG ( BKB
)
Bukti Keluar Barang ( BKB ) ini berfungsi untuk membuat barang-barang yang
akan di kembalikan ke supplier, bentuk barang tersebut bisa barang Expied,
barang rusak (rijek).
Bukti Keluar Barang ini bisa dibuat berdasarkan PO dan Non-PO. contoh
berikut seperti terlihat pada gambar XIV adalah cara pembuatan BKB Non-PO.
Langkahnya sama seperti membuat BTB.
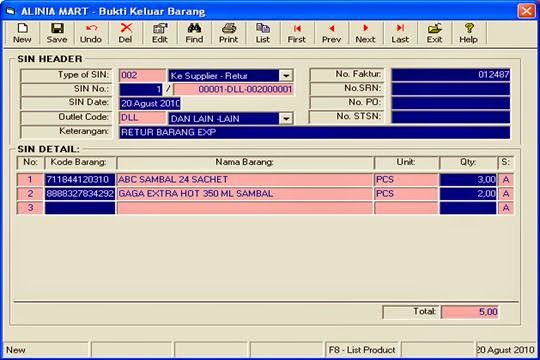 |
| Gambar XIV |
III.3. MENU TRANSAKSI
Ø PENJUALAN TANPA MEMBER
(CUSTOMER BIASA)
Menu Transaksi ini digunakan untuk melakukan penjualan dalam setiap hari.
langkah awal yang harus dilakukan supaya bisa melakukan transaksi harian adalah
dengan terlebih dahulu mengisi kas awal, yaitu dengan cara, pada menu Transaksi
klik Drawer à Kas Awal ( CTRL + A ), setelah itu akan tampil form Kas Awal Seperti
terlihat pada gambar XV
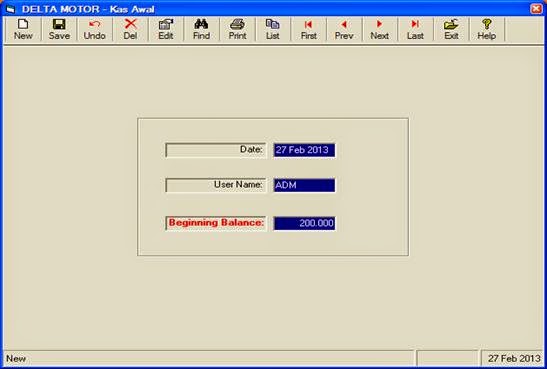 |
| Gambar XV |
Klik NEW kemudian Enter isi saldo awal dengan nominal yang telah
ditentukan, dan klik SAVE untuk menyimpan kas Awal, dan printer akan otomatis
akan mencetak kas awal tersebut. Setelah itu baru bisa melakukan transaksi
penjualan harian, yaitu dengan cara. pada menu TRANSAKSI klik Penjualan à Harian ( CTRL + S ), setelah itu akan tampil form penjualan harian seperti
terlihat pada gambar XVI.
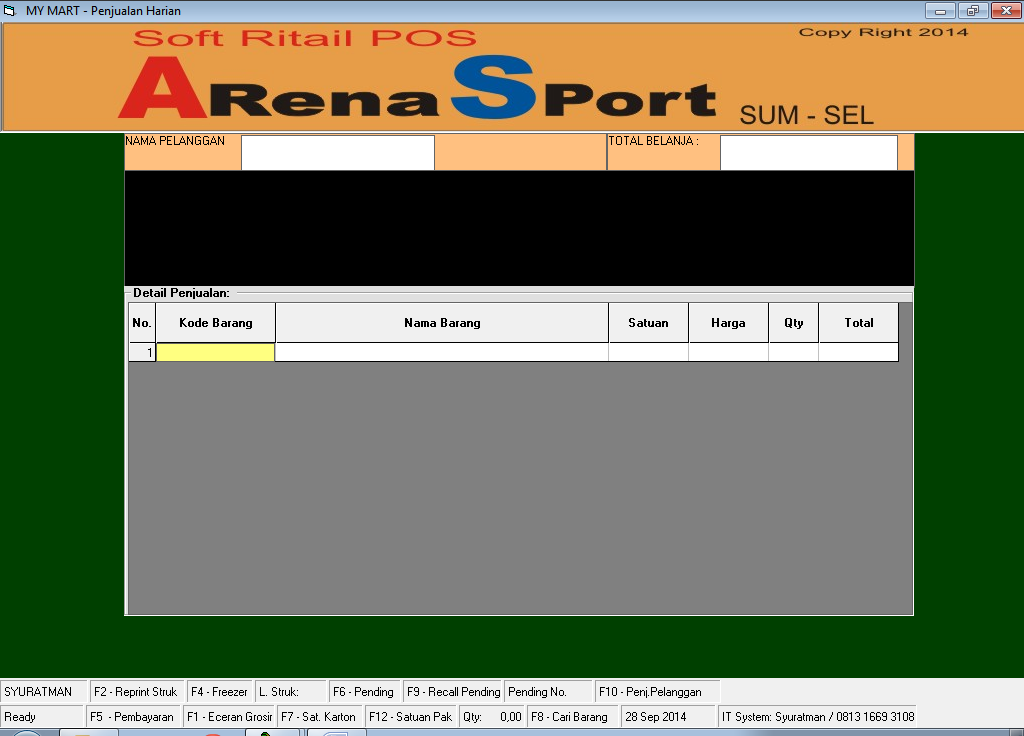 |
| Gambar XVI |
Scand kode barang atau ketik kode barang atau tekan F8 untuk mencari nama
barang yang akan di jual, Tekan tombol F7 untuk penjualan kartonan, Tekan
tombol F12 untuk penjualan PAK, dan F1 Untuk Penjualan grosir seperti terlihat
pada gambar XVII
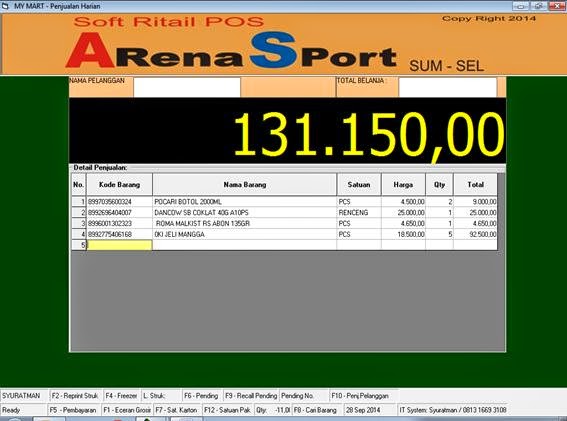 |
Gambar XVII Setelah selesai semua di scand, untuk melakukan pembayaran yaitu dengan cara tekan tombol F5 pada keyboard, setelah itu akan tampil seperti terlihat pada gambar XVII |
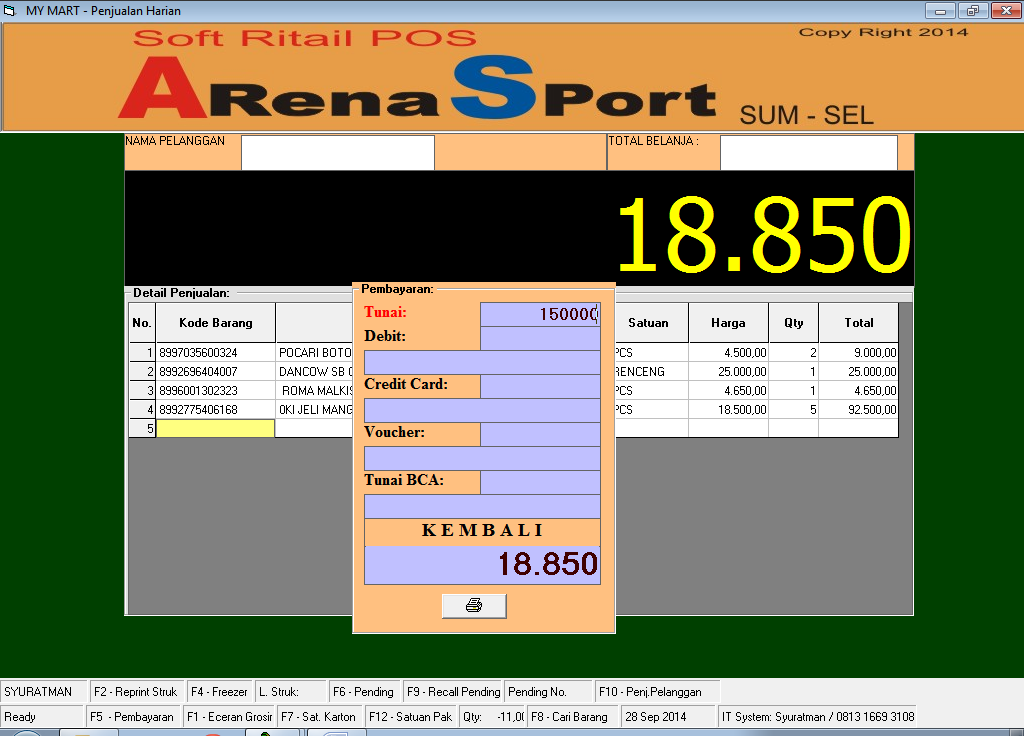 |
| Gambar XVII |
Input uang tunai
seperti terlihat pada gambar XVII lalu tekan enter 2x maka printer secara
otomatis akan mencetak struk transaksi penjualan tersebut dan akan menampilan
berapa kembalianya. untuk melakukan print ulang struk tekan tombol F2 pada
keyboard, tampil form seperti terlihat pada gambar XIX input no struk yang akan
di cetak ulang lalu tekan enter, maka printer akan mencetak ulang struk
tersebut.
 |
| Gambar XIX |
Ø PENJUALAN MEMBER
Sebelum melakukan penyekenan barang-barang yang akan dibeli oleh customer,
kita harus terlebih dulu menginput No. ID pelanggan, yaitu dengan menekan
tombol F10 pada keyboard, tampil form konfirmasi lalu isi no ID pelanggan
tersebut sesuai dengan yang ada di kartu pelanggan (Customer) dan tekan enter,
maka secara otomatis penjualan tersebut akan masuk ke ID pelanggan tersebut.
Ø PENDING PENJUALAN
Untuk melakukan pending penjualan tekan tombol F6 pada keyboard, tampil
form konfirmasi à Enter ( Lihat Nomor konfirmasi pada form pending ), dan Scand penjualan
yang kemudian, kemudian untuk memangil kembali transaksi pending tekan tombol F9,
tampil form konfirmasi lalu input No pending maka secara otomatis transaksi
pending akan tampil lagi dan teruskan transaksinya. Bisa juga dengan membuka
dua atau lebih cendela windows pada program.
Ø TUTUP SHIFT
Setelah selesai melakukan transaksi penjualan maka harus tutup Shift atau
tutup kas, yaitu dengan cara : Pada menu TRANSAKSI Klik Drawer à Kas Akhir / Tutup Shift ( CTRL + T ), tampil form Kas Akhir isi ID dan
User yang bertanggung jawab pada Shift tersebut, setelah itu akan tampil form
seperti terlihat pada gambar XX
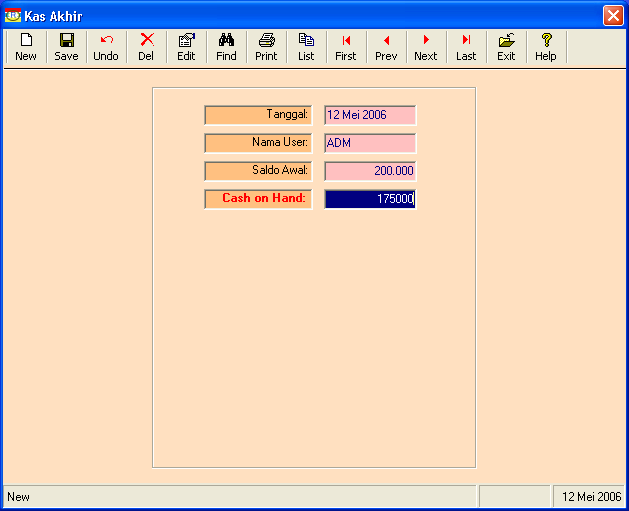 |
| Gambar XX |
Klik NEW kemudian
isi Cash on Hand sesuai dengan uang yang ada di drawer dikurangi dengan uang
modal ( Kas Awal ). Enter 3x, maka secara otomatis printer akan mencetak struk
tutup shift tersebut. dan akan terlihat selisih minus ataupun plus.
* Selisih Minus terjadi apabila kasir salah dalam pengembalian uang
kepelanggan, dan bisa juga kasir kehilangan uang.
* Selisih Plus terjadi karena pembulatan keatas dalam penjulan per item
produk.
dan menu-menu yang lainya :
- Purchase Order
- Stok Opname Harian dan bulanan
III.5. MENU LAPORAN
Menu Laporan ini berfungsi untuk laporan-laporan diantaranya adalah :
a. Laporan Stock
·
Kartu Stock
Kartu Stock ini berfungsi untuk melihat sejarah (Historikel) perjalan
masing-masing barang yaitu dari Penjualan, Bukti Keluar Barang, dan Bukti
terima barang. Dan bisa dilihat berdasarkan rank tanggal yang kita inginkan.
·
Posisi Persediaan
Di dalam Posisi Persediaan ini kita dapat melihat berapa jumlah Stock
Akhir dan jumlah rupiah yang masih tersedia dari masing-masing barang. Dan
berapa jumlah total Stock Akhir dan Jumlah total Rupiah yang masih tersedia
saat ini.
·
Penerimaan Barang
Di dalam Penerimaan Barang ini kita dapat melihat jumlah barang-barang
yang telah kita terima berdasarkan Bukti Terima Barang (BTB). Bisa kita lihat
rekap dan Detailnya dan bisa kita urutkan berdasarkan Supplier, Kode Barang
ataupun nama barang, sesuai yang kita inginkan. Terlihat juga berapa jumlah
Quantity dan jumlah total rupiah yang telah kita terima.
·
Pengeluaran Barang
Di dalam Pengeluaran ini kita dapat melihat jumlah barang-barang yang
telah kita keluarkan berdasarkan Bukti Keluar Barang (BKB) sesuai dengan rank
tanggal yang kita tentukan
b. Laporan Sales
·
Penjualan Per Strock
·
Penjualan Per Jam
·
Penjualan Per Golongan
·
Penjualan Per Item
·
Penjualan Pelanggan
·
Penjualan Item Terlaku (QTY)
·
Penjualan Item Terlaku ( Rupiah)
c. Laporan Analisa
·
Daftar Harga Barang
·
Analisa Stock Barang
·
Margin Penjualan
·
Estimasi Permintaan
Berminat Hub. 0813-1669-3108 / 0899-8159-446
Harga Program Wilayah Jabodetabek Rp. 6.500.000,- Untuk Maksimal 3 PC








